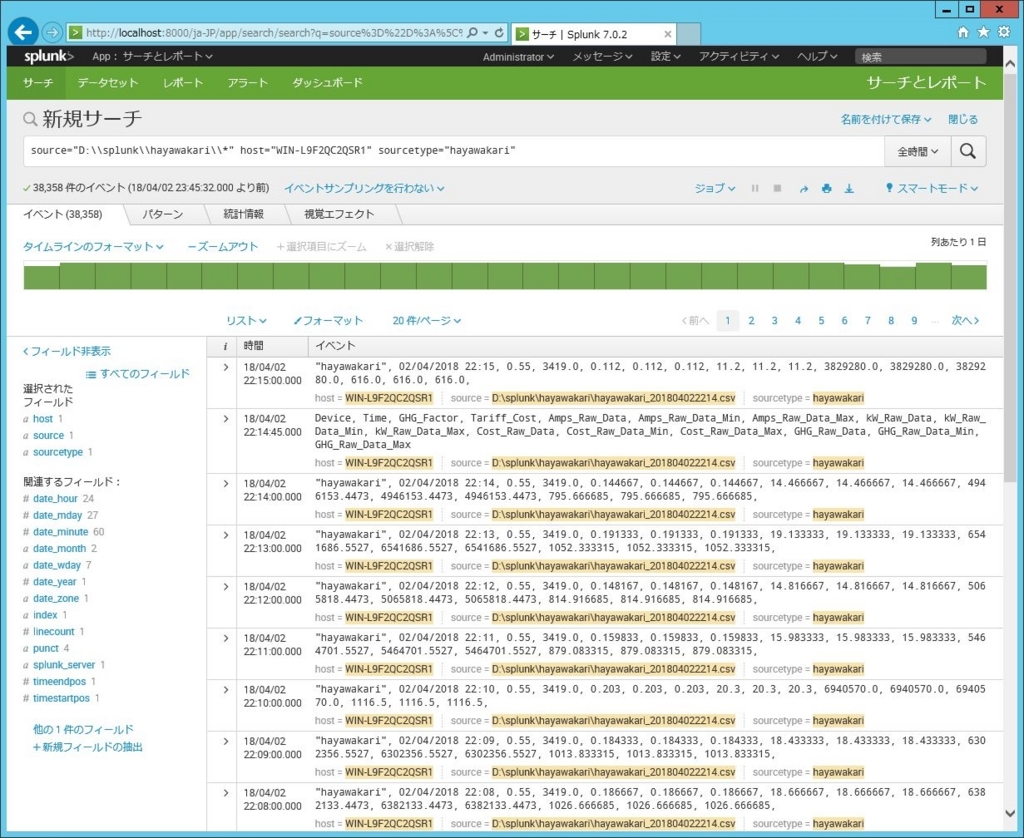Splunkにデータを取り込んでみます。
節電モニター「はやわかり」で出力するCSVが1分ごとの電流や電力になっていて、Splunkに取り込んだ後のグラフ作成などが面白そうなので、今回はこれを取り込みます。
取り込み元のCSVです。今回は
D:\splunk\hayawakari
フォルダにCSVを配置しました。

- Splunk画面を開き、右上の「設定」をクリックし、開いたメニュー左上の「データの追加」をクリックします。
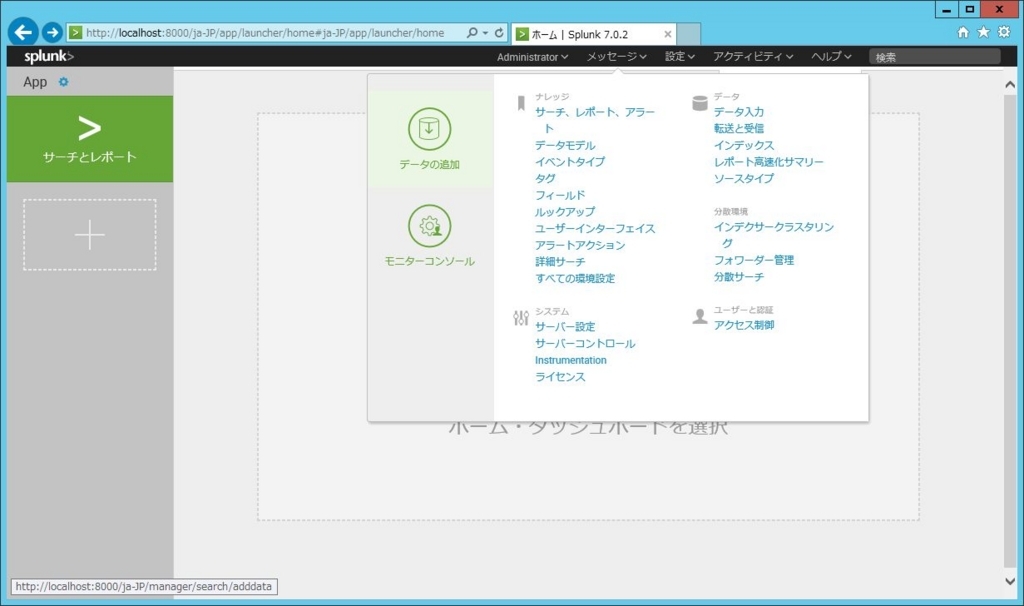
- 初めての場合はツアーのダイアログが出るようです。スキップします。
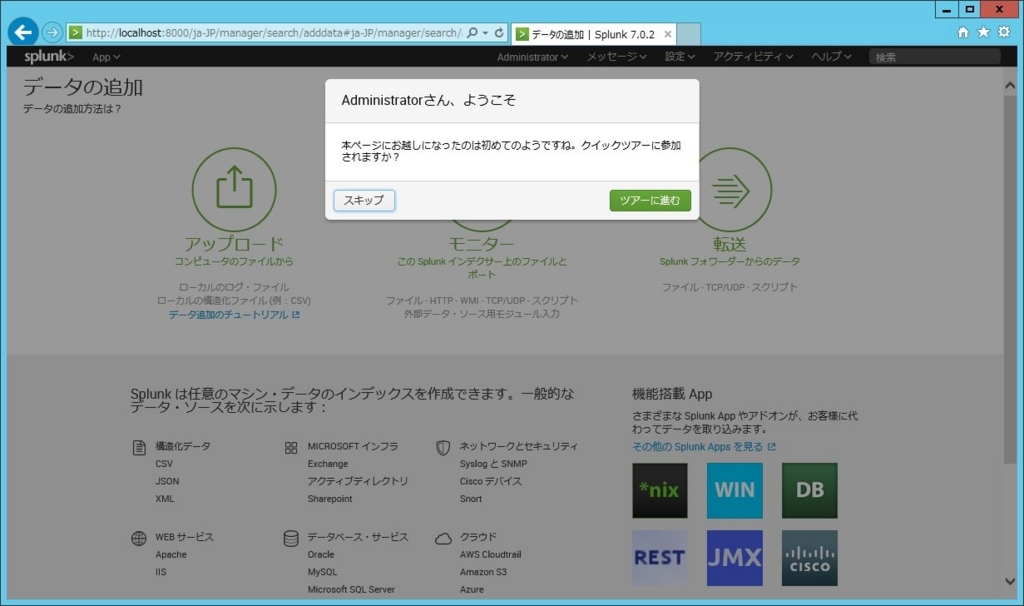
- データ追加方式の選択です。
今回は。所定のフォルダにファイルを放り込めばSplunkが自動で読み込む「モニター」方式を選択します。
- 「ファイルとディレクトリ」を選択します。

- 「ファイルまたはディレクトリ」の「参照」ボタンを押下し、取り込み対象CSVを格納するフォルダを指定します。

- ホワイトリスト、ブラックリストは指定しません。

- 「ソースタイプ」は新規として、「hayawakari」というタイプを作ります。
その他項目はデフォルトとします。(設定項目の効果を調べる時間がなかったので…)
- 確認画面が表示されます。

- 取り込み処理が完了しました。
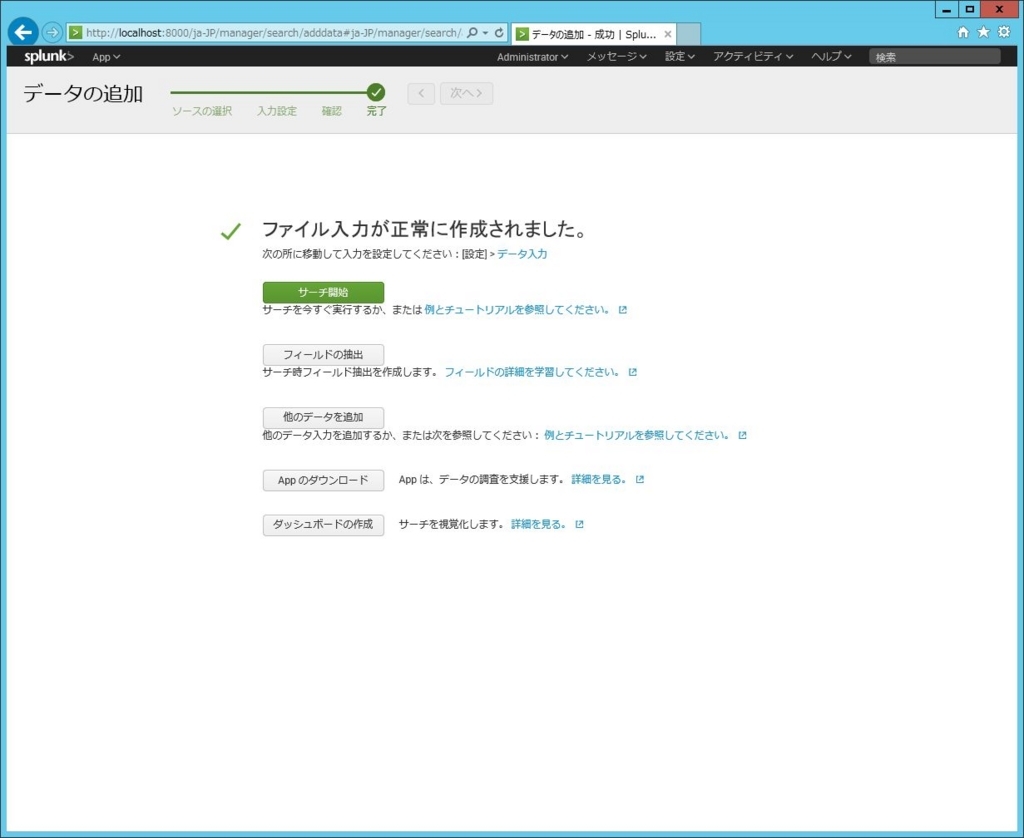
- 前の画面で「サーチ開始」ボタンを押下すると、さっそく取り込んだ結果を確認できます。