続きです。 suzu-ha.com
前回はOctoPiのセットアップまで終わりましたので、続けてOctoDashを導入していきます。
OctoDashのインストール
これも基本的には公式Webの説明のとおりです。
github.com
OctoPiをインストールしたRaspberry PiにSSH接続します。
マニュアルにはありませんが、いちおうパッケージのアップデートをして再起動しておきました。
pi@octopi:~ $ sudo apt update pi@octopi:~ $ sudo apt upgrade pi@octopi:~ $ sudo reboot
その後、OctoDashの自動インストールコマンドを実行します。
sudoは付けなくても大丈夫でした。自動インストールコマンドの中にsudoが書いてあるようで、実行後にパスワードを聞かれます。
pi@octopi:~ $ bash <(wget -qO- https://github.com/UnchartedBull/OctoDash/raw/main/scripts/install.sh)
途中、いくつか質問されます。
? Which plugins should I install (you can also install them via the Octoprint UI later)? (Press <space> to select, <enter> to finalize)
有効にしたいプラグインを選択します。
後からなんとでもなりますので、適当でかまわないでしょう。
? Should I enable CORS ? FYI, this is required by OctoDash v3 and OctoPrint 1.6.0, and may have security implications (Use arrow keys)
CORSとはOctoPrint側のcross-origin resource sharingという機能で、OctoDashの動作には必須ですのでyesを選択します。
? Should I setup OctoDash to automatically start on boot? (Use arrow keys)
Raspberry Piの起動と同時にOctoDashを起動させるか否かの選択です。
yesにしました。
? Should I setup the update script? This will allow installing '~/tmp/octodash.deb' without sudo or root access. For more info visit the Update section of the wiki. (Use arrow keys)
自動アップデートを有効にするかどうかの選択です。
yesにしました。
? Shall I reboot your Pi now? (Use arrow keys)
今すぐ再起動するかどうかです。
yesにしました。
再起動すると、OctoDashの初期セットアップ画面が表示されます。
(スクリーンショットを取り忘れました。)
セットアップが終わるとトップ画面が表示されます。
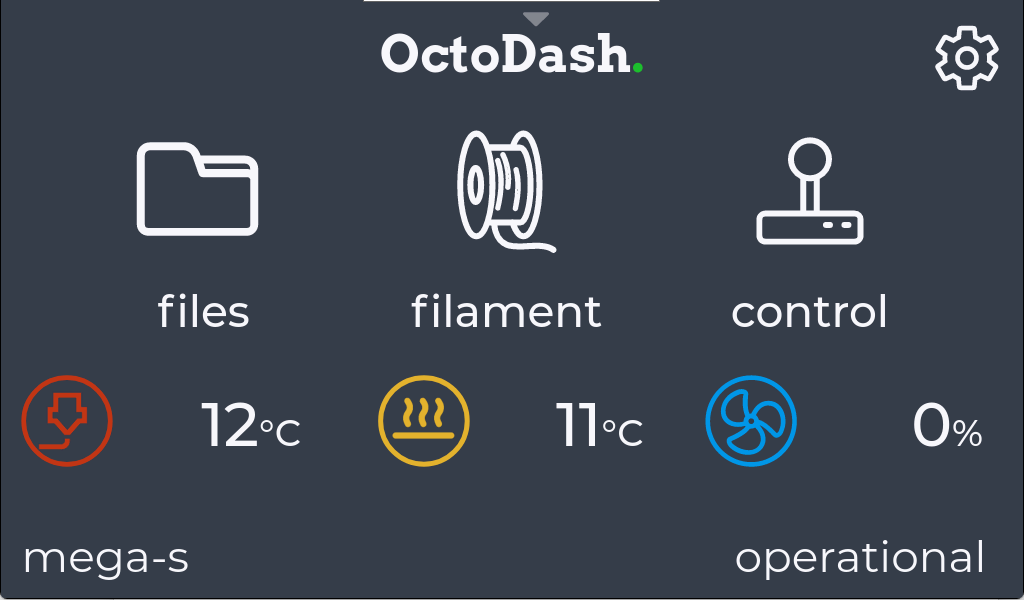
タッチディスプレイの取り付け
こちらの過去記事にあるタッチディスプレイはデスクの飾りになってましたが、2年の時を経てw 日の目を見ました。 suzu-ha.com
取り付け後、/boot/config.txt に以下の記述を追加しました。
これはうちのタッチディスプレイ固有の設定ですので、お持ちのディスプレイに合わせた設定をしてください。
#### for 7inch touch display #### hdmi_force_edid_audio=1 hdmi_force_hotplug=1 hdmi_group=2 hdmi_mode=87 hdmi_drive=2 hdmi_cvt 1024 600 60 6 0 0 1
完成!
印刷中の様子です。
PCでしか確認できない(うちの3Dプリンタの場合USB接続中は本体の画面操作ができない)進捗率や温度が一目でわかりますね。
現在何レイヤー目かはPCでも表示されないので、得られる情報量が増えました。
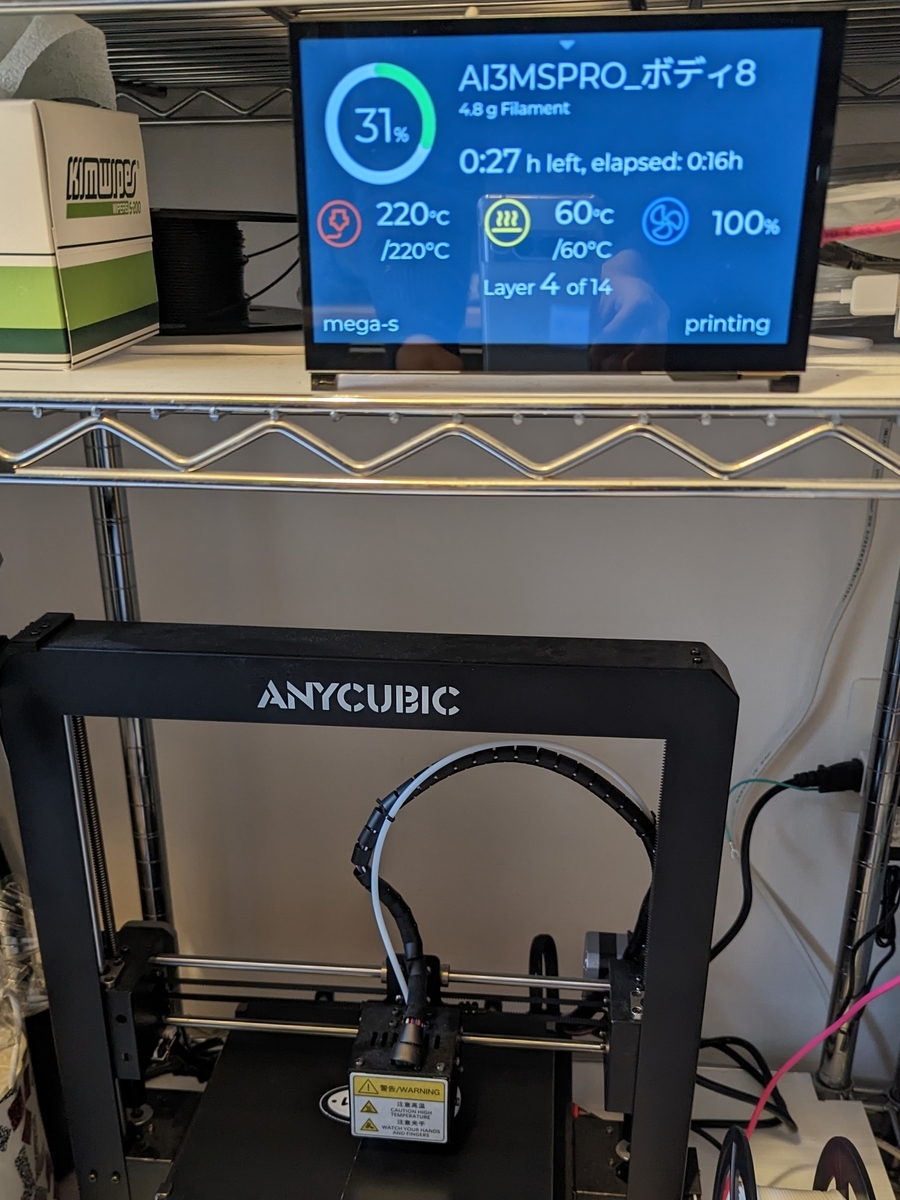
続く
次は、Fusion360 -> Cura -> OctoPrint を連携させてスムーズに印刷開始する方法を書きます。