この記事の続きです。 suzu-ha.com
MS-DOS6.2インストーラを作業用HDDに書き込み

作業用HDDに、MS-DOS6.2インストーラを書き込みます。
やり方はこちらの記事のMS-DOS6.0インストーラの書き込みと同じです。
suzu-ha.com
MS-DOS6.2インストール
VirtualBoxマネージャー画面からWindows3.1用仮想マシンを起動します。

システム用HDDがC:、作業用HDDがD:として認識されているはずです。
Dドライブのsetup.exeを実行します。
A:\> d: D:\> setup.exe
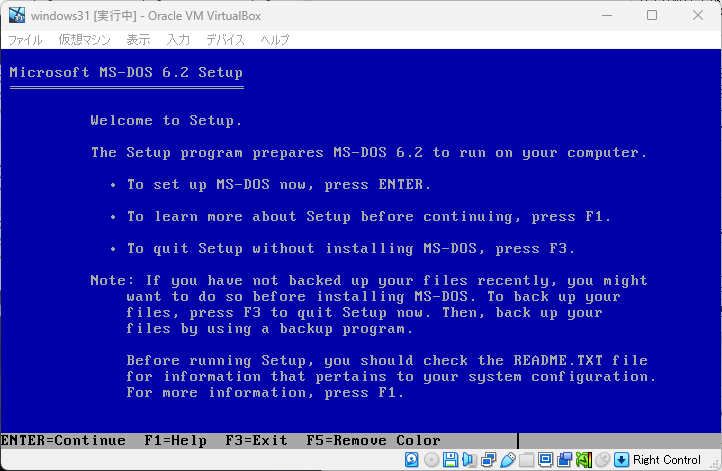
インストーラが起動します。
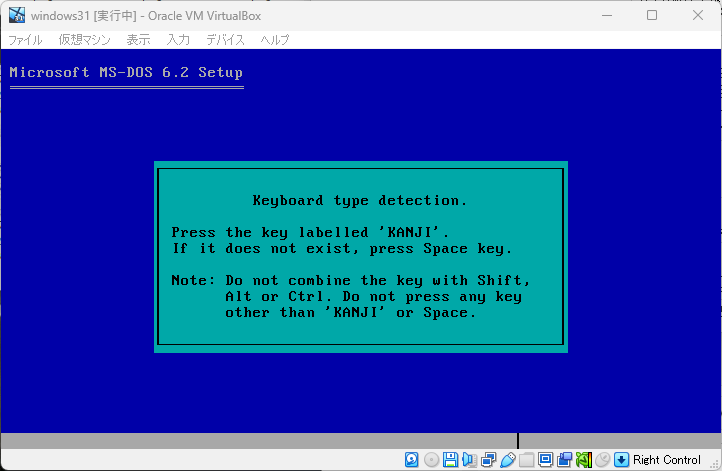
キーボードレイアウト判別のため、漢字キーを押します。




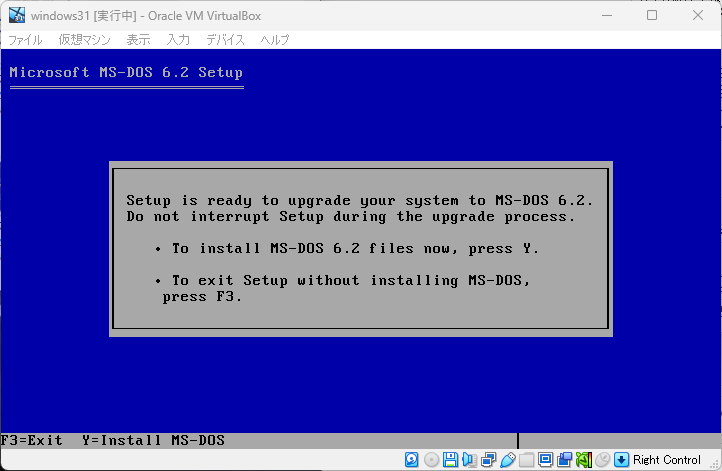

この画面が表示されたら、ENTERキーを押す前にフロッピーディスクの入れ替え操作をします。
 VirtualBoxのデバイス→フロッピードライブ→「ディスクイメージを選択/作成」をクリックして、新しいフロッピーディスクイメージを割り当てます。
この例では「dosUNINSTALL.img」としています。
VirtualBoxのデバイス→フロッピードライブ→「ディスクイメージを選択/作成」をクリックして、新しいフロッピーディスクイメージを割り当てます。
この例では「dosUNINSTALL.img」としています。
フロッピーディスクイメージの割り当て方はこちらの記事の仮想マシン作成部分にあります。
suzu-ha.com

フロッピーディスクの入れ替えが済んだら、この画面でENTERを押して先に進みます。

インストール完了です。ENTERを押して終了します。

再起動後、このように画面がブラックアウトします。
これに対処していきます。
いったん、仮想マシンは電源オフします。
画面ブラックアウトへの対応
対処するにはCONFIG.SYSの内容を編集する必要があります。
やり方は、フロッピーのDOSで仮想マシンを起動してシステム用HDD上のCONFIG.SYSを編集するか、システム用HDDのVHDファイルを物理PCにマウントして物理PC上で編集するか、です。
DOSのテキストエディタの使い方はよくわからんので、後者でやります。
VirtualBoxを動かしている物理PCに、システム用HDDのVHDをマウントします。
手順は、ここまで2回ほどやった作業用HDDのマウントと同じです。

物理PCのエクスプローラのオプションで「保護されたオペレーティングシステムファイルを表示しない」のチェックを外します。
そうしないと、CONFIG.SYSが表示されません。
テキストエディタでCONFIG.SYSを開き、「JDISP.SYS」の後ろに「/HS=LC」を追記して保存します。
DEVICE=C:\DOS\SETVER.EXE DEVICE=C:\DOS\BILING.SYS DEVICE=C:\DOS\HIMEM.SYS DOS=HIGH DEVICE=C:\DOS\EMM386.EXE DEVICE=C:\DOS\JFONT.SYS /P=C:\DOS\ DEVICE=C:\DOS\JDISP.SYS /HS=LC DEVICE=C:\DOS\JKEYB.SYS /106 C:\DOS\JKEYBRD.SYS DEVICE=C:\DOS\KKCFUNC.SYS FILES=30 SHELL=C:\DOS\COMMAND.COM C:\DOS\ /p DEVICE=C:\DOS\ANSI.SYS DEVICE=C:\DOS\MSIMEK.SYS /A1 DEVICE=C:\DOS\MSIME.SYS /D*C:\DOS\MSIMER.DIC /DC:\DOS\MSIME.DIC /C1 /N /A1
物理PCからシステム用HDDのVHDをアンマウントして、仮想マシンを起動します。

無事起動しました。
次はようやくWindows3.1のインストールです。