2023/10/10 RadxaもOKdoもドキュメントの更新が出来ていないようで、OS選びの記載が間違っていました。最新化しました。
2023/6/13 一部の設定でrsetupを使用するよう記載を見直しました。
こちらの記事で紹介したROCK 4C+をセットアップします。 suzu-ha.com
この記事では、armbianの導入、環境設定と日本語化をやります。
OS選び
ROCK 4C+向けの公式OSイメージは、公式wikiを見るとAndroid11、Debian11 Desktop、Ubuntu20 Serverがあるかのように見えます。
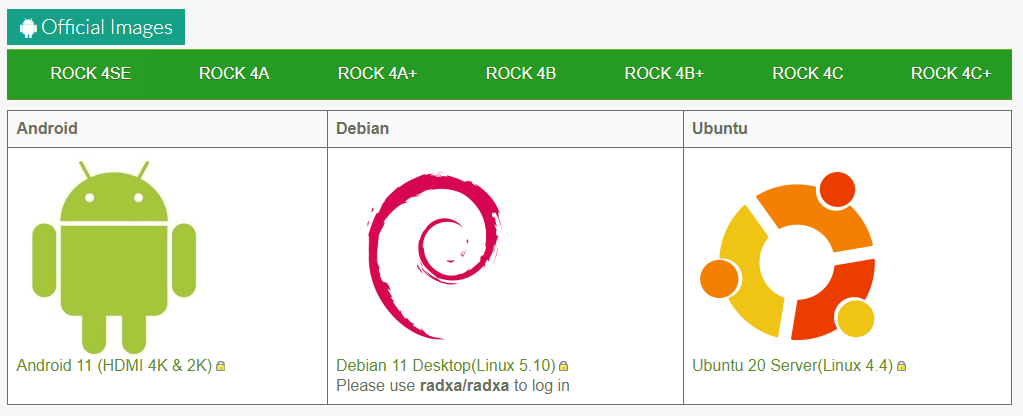
ですが、これはwikiの記載が古いです。
最新版はhttps://github.com/radxa-buildにあります。
rock-4c-plusリポジトリを開き、最新のリリース(2023/10/10時点では「20230312-1521」)を見ると以下のものがあります。
- Armbian 23.05 bullseye - KDE / mininal
- Armbian 23.05 Jammy - KDE / mininal
- Debian 11(bullseye) - CLI / KDE / Xfce
- Ubuntu 20.04 LTS(Focal) - CLI / KDE / Xfce
- Ubuntu 22.04 LTS(Jammy) - CLI / KDE / Xfce
今回はUbuntu 22.04 KDEを導入してみることにします。
OSイメージは上記からダウンロードします。
ただし「20230312-1521」版はうちのROCK 4C+で起動しなかったので、プレリリースではありますが「b60」を使用しました。
ファイル名は「rock-4c-plus_ubuntu_jammy_kde_b60.img」です。
また、SDカードに書き込むツール「etcher」を公式wikiからダウンロードします。
Rock4/downloads - Radxa Wiki
SDカードにOSイメージの書き込み
OSは違いますが、OKdoのGet Started記事が参考にできます。
「STEP 3: FLASH SD CARD」に従って、EtcherでmicroSDにOSイメージを書き込みます。
Get Started with ROCK 4C+ Single Board Computer & Debian | OKdo
before.txtの編集
Etcherの処理完了後microSDはアンマウントされているはずなので、いったん取り外して刺しなおします。
microSDの中にbefore.txtとconfig.txtがありますので、before.txtの内容を編集します。
# ============================== # Radxa First Boot Configuration # ============================== (略) add_user radxa <設定したいパスワード> ←【更新】パスワードを変更する (略) add_user rock <設定したいパスワード> ←【更新】パスワードを変更する (略) # Configure locale # Command: # update_locale <locale> # update_locale en_US.UTF-8 ←【メモ】ロケール変更は、ここだけ変更しても中途半端な感じがしたので、ここは変更せず後でやる # Connect to Wi-Fi # Command: # connect_wi-fi <network name> [password] # # connect_wi-fi <SSID> <パスワード> ←【メモ】設定してもWi-Fi接続されなかったので、ここは設定せず後でやる enable_service ssh ←【追加】sshを有効化する
起動
「STEP 4: CONNECT CABLES」「STEP 5: BOOT」のとおりです。 GUIログイン画面が表示されますが、まだログインする必要はありません。
アップデート
ROCK4にssh接続します。 以下のコマンドでパッケージをアップデートします。
$ sudo apt update $ sudo apt upgrade
rsetupでまとめて環境設定
Radxaのセットアップツール「rsetup」を起動します。
$ sudo rsetup
タイムゾーン
rsetup画面から
Localization→Change Timezone
を選択します。
選択肢は Asia→Tokyo を設定します。
※リストからTokyoを探すときは「T」キーを押すと近くまでジャンプするので便利です。
ロケール
rsetup画面から
Localization→Change Locale
を選択します。
ja_JP.UTF-8 UTF-8 にチェックを入れます。
デフォルトのen_US.UTF-8のチェックは入れっぱなしで構わないと思います。多分。
Default locale for the system environment:
の項目はja_JP.UTF-8を選択します。
キーボードレイアウト
rsetup画面から
Localization→Change Keyboard Layout
を選択します。
sudo dpkg-reconfigure keyboard-configuration を実行するのと同じ画面が出ます。
選択肢は以下のとおりとしました。
- Keyboard model: Generic 105-key PC
- Country of origin for the keyboard: Japanese
- Keyboard layout: Japanese
※DvorakとかKanaとか何もつかないJapaneseです。 - Key to function as AltGr: The default for the keyboard layout
- Compose key: No compose key
- Use Control+Alt+Backspace to terminate the X server?: No
Wi-Fiの国設定
rsetup画面から
Localization→Change Wi-Fi Country
を選択します。
国はJPを選択します。
Thermal governorの設定
冷却ファンをUSB2.0ソケット付近のファンコネクタに繋いだ場合は、以下の設定をします。
これをやらないと動作しません。
rsetup画面から
Hardware → Thermal governor
を選択します。
今回使用するのはPWMファンのため、step_wiseを選択します。
※推奨値は、ファンレスまたはDCファンの場合:power_allocator、PWMファンの場合:step_wise
設定したら、Escキーを何度か押してrsetupを終了し、ROCK4を再起動します。
キーボードレイアウト変更結果の確認
GUIログイン画面で、キーボードレイアウトが変更されたことを確認します。
パスワード入力欄は文字が見えないので、右下の「その他」をクリックしてユーザー名欄で確認するとよいでしょう。
Wi-Fi接続
ROCK 4C+から見えているSSIDを表示します。
$ nmcli device wifi
接続します。
sudo nmcli --ask device wifi connect <SSID> [sudo] password for radxa: ← これはsudoのパスワード Password: ← これはWi-Fi接続するためのパスワード
接続状態を確認します。
有線LANとWi-Fi両方が見えるはずです。
$ nmcli con NAME UUID TYPE DEVICE Wired connection 1 XXXXXXXX-XXXX-XXXX-XXXX-XXXXXXXXXXXX ethernet eth0 <SSID> XXXXXXXX-XXXX-XXXX-XXXX-XXXXXXXXXXXX wifi wlan0
日本語化
デスクトップの日本語化
アプリケーションランチャーから、System Settingsを開きます。
画面左側のメニューからPersonalization→Regional Settingsを開きます。
画面左側のメニューからLanguageを開きます。American English(Default)だけが表示されています。
Add languages...ボタンを押し、日本語を選択してAddボタンを押すと、American English(Default)の下に日本語が追加されます。
日本語の行をドラッグ&ドロップで上に持ってくると、日本語がデフォルトになります。
Applyボタンを押します。
ここでいったん再起動します。
アプリケーションランチャーから、KDEシステム設定(System Settingsの表示が日本語になった)を開きます。
画面左側のメニューから個人設定→地域の設定を開きます。
画面左側のメニューから形式を開き、Regionをクリックして日本語(日本)を選択します。
Numbers、Time、Currency、Measurementの各項目が連動して変わります。
適用ボタンを押してから、デスクトップ画面からログオフ、ログオンして設定反映します。
日本語入力の設定
必要なパッケージをインストールします。
$ sudo apt install fcitx5 fcitx5-mozc
デスクトップ画面にログオンします。
(すでにログオンしている場合は一旦ログオフ、ログオンします。)
画面右下、時計の近くに入力メソッドのアイコンが表示されるようになります。
特に設定をしなくとも、半角/全角キーで日本語入力が切り替えられるようになっていました。
設定を変えたい場合は、入力メソッドのアイコンを右クリック→設定をクリックしてFcitxの設定画面を開き、グローバルオプションタブから変更できます。
基本的なセットアップは以上で完了です。
Get Started記事には他にホスト名の変更やWi-Fi設定なども載っているので、必要に応じて実施してください。
次回は、リモートデスクトップをやってみます。 suzu-ha.com